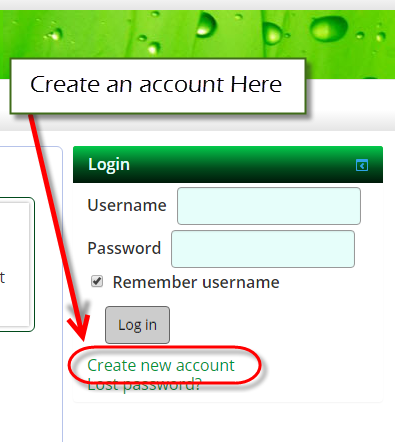General Help
General site wide help
| Site: | Tai Poutini Polytechnic |
| Course: | Tai Poutini Polytechnic |
| Book: | General Help |
| Printed by: | |
| Date: | Thursday, 17 April 2025, 2:15 PM |
Moodle is a private place on the internet where we can
- interact & collaborate
- communicate
- and share files.
There are thousands of Moodles all over the world. (it is free and open source, see Moodle.org if you are interested) This is the Tai Poutini Moodle. If you are here, it is probably because some part of your course is on Moodle.
It is designed to enhance the teaching and learning process as well.
INSIDE MOODLE. Moodle has courses, and each course has members. Members have roles, which grants them certain rights. The three common roles are teachers, students (participants) and guests.
This guide is for those with a student role, or those with a teacher role who just want a refresher of the basics.
You can't break Moodle. You may get a little lost, or you may loose some typing (the internet is like that), but you can easily find your way back home. (See the page on navigation)
To start you need an account.
Sooner or later you will need to update your profile, you may make a post in a forum, download a page off Moodle or you may need to upload an assignment.
Lost your password?
Click the "Lost password" link (see below), and follow the instructions.
You will need access to your email to confirm this.
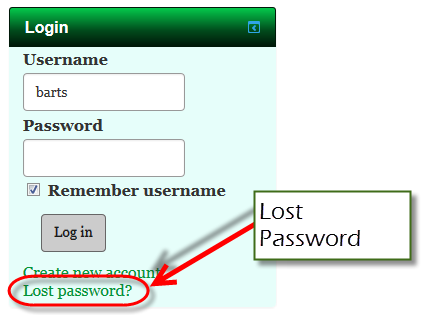
Navigate to your course from the Courses menu.
If you know where your course is
Accessing Moodle
- First you need an account: a username and a password.
- Then you log in.
- Then you find your course.
If you don't know where your course is
Click on the Courses > All courses link.
Use the search box.
There is also a search box on the home page.
Logging in | Lost password or username | Forums and communication
Finding your course | Tips for being online
If you have lost your password
Go to the login screen, and click the "Lost your password" link.
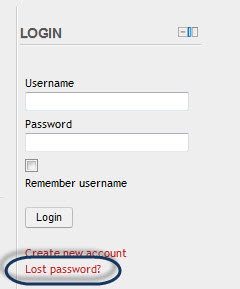
Follow the instructions, and a new temporary password will be e-mailed to you.
If you still have problems with this, then contact us: tppmoodleadmin@tpp.ac.nz
To change your password
Click on My profile settings > Change password in the top menu bar.
Finding your way around.
There are two menus you need to be aware of. See below.
1. TOP MENU BAR. Changes depending on where you are: access to home, Your courses, your profile pages, change your password (etc). Also called the Awesome Bar.
2. THE MOODLE MENU. The same whatever page you are on.
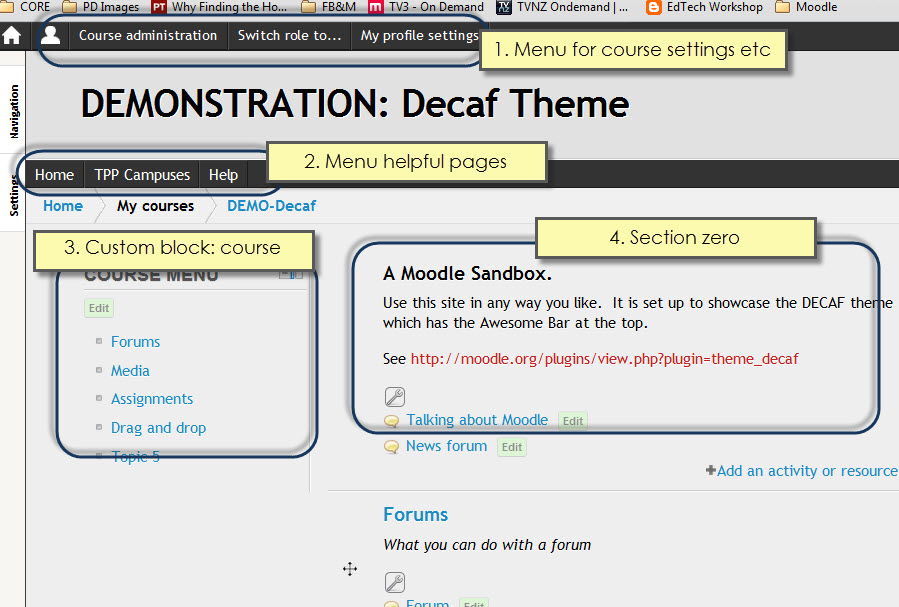
Inside your courses, a typical course home page
A typical course has a left area, a right area and the central page area.
Most of our courses here will have a Course menu block (3 above) and all pages will have a Section zero (4 above) at the top of every page.
Breadcrumbs
Also use the breadcrumbs. If you get lost, click on the shortname for the course in the breadcrumbs.

Your profile can contain a little bit of semi-professional information about you. It is visible ONLY to others in your courses in Moodle. This helps you to find others of similar interests, and to be found.
Keep your profile relevant: but it is also OK to have a little bit of personal informatin, but remember, this is not Facebook.
A typical profile:
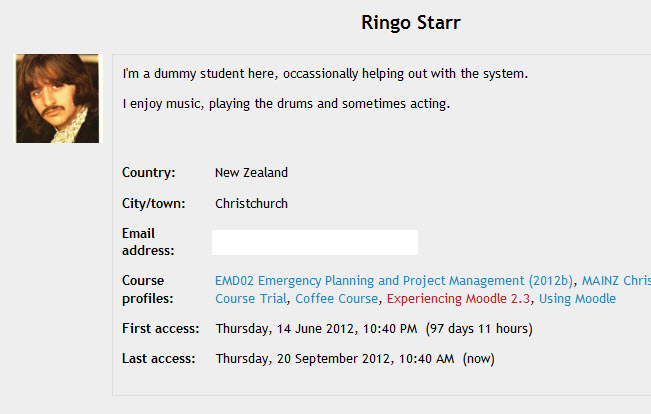
Viewing your profile
To view your profile: click on the link at the top right.

Or click on the menu item:
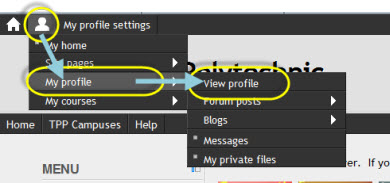
Editing your profile
To edit your profile, when viewing your profile, click the edit profile link.
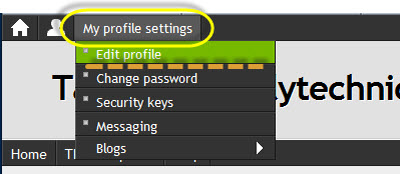
The edit profile form. There are five things to note:
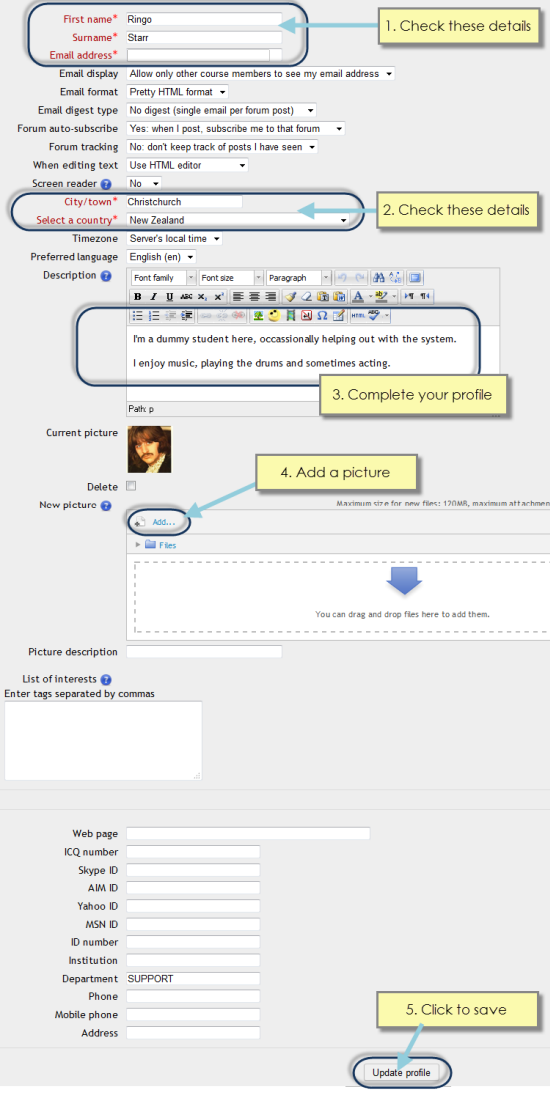
Done!!
in Moodle, the editor looks similar to a regular word processing program.
To add an image
To change to bold/italic
Highlight and then click the icon
To paste in from Microsoft Word
Logging in | Lost password or username | Forums and communication
Finding your course | Tips for being online
A Moodle course can have a forum. This is like an online bulletin board, and is similar but slightly diferent to a Facebook wall or a mailing list.
You can use a forum to post messages: introductions, questions, comments, news etc. They can be social - or also a part of normal course work - or a mix of both.
Forums are only open to members of a course. Anyone can make a post or reply to other posts. You can use the editor to insert images, change formating, or inserting links. Also, it is possible to add attachments.
If you are subscribed to a forum, it will send you a copy of the post to your email in tray.
To read posts in a forum
Click on the forum link, and then click on the Subject.
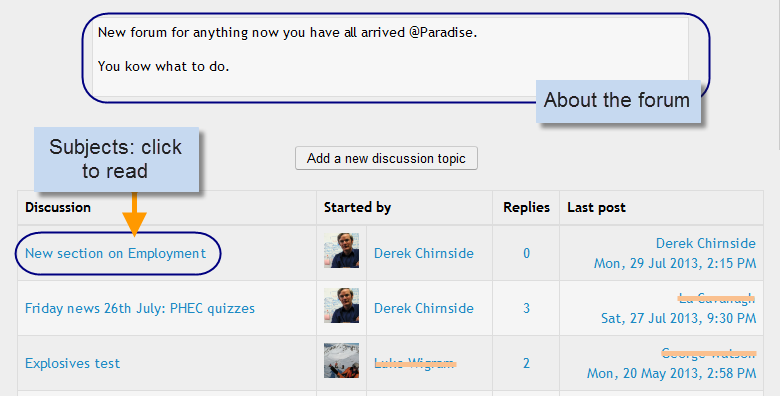
To reply to a post
Open up the post and click on the reply link.
To make a post on a new subject (starting a new discussion)
Click on the Start a new discussion link.
To add an attachment
Scroll down to the bottom of the post, and either drag the file into the drag area, or click "add file"
To insert an image
Click the Link that looks like a picture.
Most assignments follow this process
- Start the uploading process with "Add file"
- Do your adding. (And maybe deleting, updating if you are allowed to)
- Save. You now have a submission drafts.
- Edit change as you need to.
- Send Final submission for marking.
- DONE!! With a message, 'Assignment submitted'.
For detail, see below:
- Start the uploading process with "Add file"

- Do your adding, (and sometimes deleting and changing)



- Save

- Edit, change as you need to

- Final submission for marking.