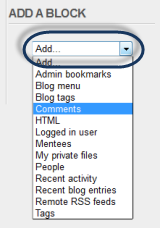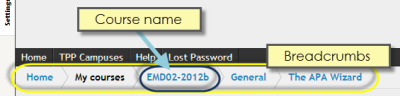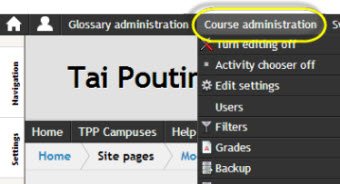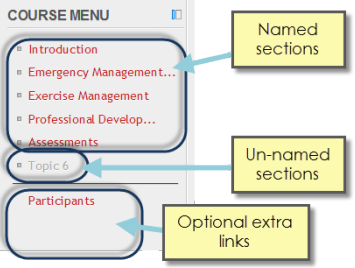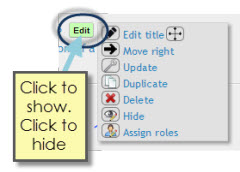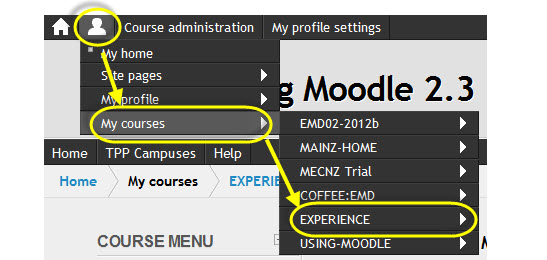AccountIn computer terms, an "Account" is your Username and Password. You go to the website, and enter them into the box. Do not share your username and password. We will never send you an e-mail asking for your password. |
Add blockBlocks are items of content or news on the left or right of moodle pages. To add a block, then switch Edit mode on and find the add block dropdown menu: |
BreadcrumbsThe trail of links at the top of the page which help you find your way back home.
|
Course administrationUsually this refers to the link that takes a person with Teacher role to the administration functions in a course such as Editing the course settings (Edit settings), adding or removing users and backup or restore.
|
Course menu blockThis is a special block. You add one to the course using Add block > Course menu, then you move it using the move icon to the top left.
|
Course settingsTo find these, click Course administration > Course settings. Here you can change the Course full name and short name, the course summary. You can set the Course format, layout, access, number of topics/weeks (actually the number of sections), file upload size etc. |
Edit buttonThis contains a range of editing functions, like move, indent, Update (change or edit), groups mode etc: |
Edit mode onYou must switch editing on to be able to do anything to do with course building. Two methods:
Don't see these options? You may not have Teacher role. Contact an administrator. |
Main course pageThis is the view of all the sections in a Moodle course. You get there (usually) when you first arrive at a course, or from the link at the bottom of any page. |
Moodle courseMoodle is divided up into courses. Each course has members and it's own space inside Moodle. Courses can be open to the world, or closed to members only. The Main course page shows all the section in a course. |
Moodle sectionThe basic unit of a Moodle course. Each section has a Section name and a Summary. Change the name with the spanner icon. Create more (or less) section in the course settings. |
Move iconYou need to have Edit mode on to show this icon. They are found in each section, and behind the Edit button.
It's a little bit of a knack to use them. You click and drag. A shadowy outline is then seen which you unclick at the right place. |
NavigationFinding our way around is simplified if we remember several things:
|
Section zeroThis is a section that appears at the top of each page in Moodle. Usually it will contain something like a course forum and little else (to reduce scrolling) |
Teacher roleEach person in a course has one or more roles in a course. The Teacher role gives extra administration rights like editing, deleting or moving content, adding or removing members from a course (etc) |
The Top menuAKA the Awesome bar.
|