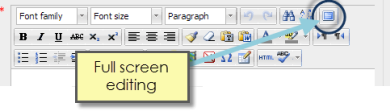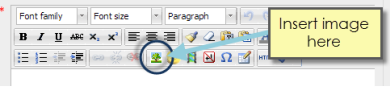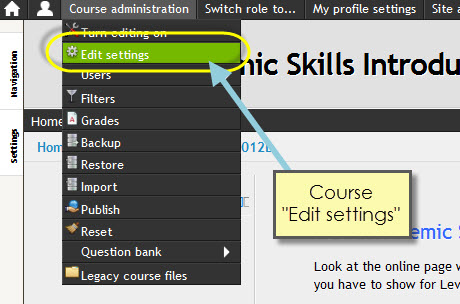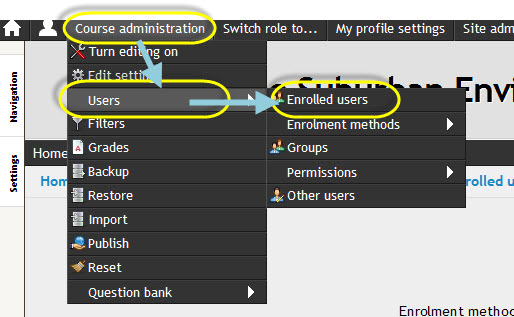Staff Help
For teachers, course administrators and managers.
| Site: | Tai Poutini Polytechnic |
| Course: | Moodle Help |
| Book: | Staff Help |
| Printed by: | Guest user |
| Date: | Friday, 9 May 2025, 6:04 PM |
Table of contents
- Staff Help: Overview
- Tidying up a course in v2.4
- Habits for success
- General: about the navigation
- Using the editor (Tips)
- Course building
- Course Administration
- Course Reports
- Course Design from scratch
- Advanced Moodle
- About Moodle
- Changes in Moodle 2.3
- Experiencing Moodle
- Creating an account
- Creating Accounts in Bulk
- The Moodle Book
- Helping students
- FAQ
Staff Help: Overview
Welcome to the world of Moodle
This is accessible from any internet cafe in the world at the address http://vle.tpp.ac.nz. You will need to create yourself an account first.
As of February 2013, all TPP Moodle courses are now located here.
If you need a course set up here or would like some help, please contact us at tppmoodleadmin@tpp.ac.nz. There are three orientation or familiarisation courses here. The first is Experiencing Moodle, a short taste of Moodle as a student.
We are now seeking some projects for 2013 at a course or qualification level where there is value in using Moodle to support the teaching, whether this be face to face, in weekend courses, or based around several workshops with students working by distance inbetween times.
What is Moodle?
Moodle is a secure place on the internet where you can share files and interact in the context of the courses here at Tai Poutini.
What can you do with Moodle?
Save time - improve learning - support learning - have fun
Broadly speaking: you can provide content and support interaction. learners can become a little more self directed and independent - or interdependent.
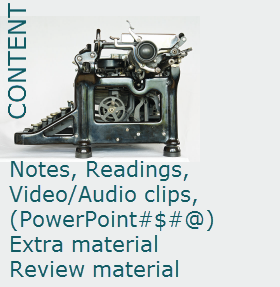

You can also support students via the online forums and news very easily: one message there gets sent to the e-mail of participants. This helps with scaffolding, reminders, effectiveness (etc)
About this Moodle site: for those who want to know everything
- Moodle is free and open source software: see http://moodle.org
- This Moodle is version 2.4.1, using the Decaf theme, and the Course menu block plugin to avoid the scroll of death. Plus a few other goodies!!
Oh, and one more thing: what do I need to use Moodle?
![]() Whether it is 'hard' or 'easy' depends where you are coming from.
Whether it is 'hard' or 'easy' depends where you are coming from.
Basically you need the skills you would use to manage an online e-mail account: basic browser skills, attachments, using menus, cut and paste, highlighting and simple typing.
The real skills are in the mental attitude" is there an easier way to do this via Moodle?"
Teaching using Moodle and Building a course
Need a Moodle course site? Please contact derekc@tpp.ac.nz
Working with students. Make sure you have proper student guidelines to get onto Moodle and to get oriented and functioning and that they know how to contact tutors and how to find help. You may like to have a small orientation activity. Please check in with us to help get sorted.
Uploading material. As we say elsewhere, plan first. You can upload most types of document format. Just make sure they are not too big (in terms of file size).
Forums. This is a topic in itself. In general, for any course, you will need two forums: one for formal work activities, and another for news, socialising, questions around course related activities.
What is here in the help on the TPP Moodle site?
(ie at http://vle.tpp.ac.nz/mod/book/view.php?id=1142&chapterid=11)
Help with migration to Moodle 2: If you are fixing/updating a course after a move from Moodle 1.9 or 2.2 to Moodle 2.4, start with the checklist Moving to Moodle 2.4. Moodle 2.4 has a new Activity chooser.
Brand new to Moodle? If you are new here, check out the section on Navigation.
Course administration and maintainence. Some key administration functions include Turning editing on, Course settings and User management.
Course building. If you are starting to build a course from scratch for the first time in Moodle 2.3, you may need some help beyond what is here, but try this for an overview.
Please ask if there is anything specific you need, and it will be here in under 24 hours.
Tidying up a course in v2.4
This page is a checklist of a few things to do to sort out your course after importing from 1.9 or 2.2
First things first
- You will need to have a teacher role
- You will need to be aware of the location of the important links in the top menu bar
- You will need to know where the Edit mode on links are
- You need to know about moving things around using the Move icon.
- You will need to be able to find the Main course page in your Moodle course
- You will need to understand the idea of a Moodle section
Basically, there is a new section naming functionality, a new "One section per page" course format and a new Course menu block.
Overview
To get your course set up, you need to
- check the course settings
- cut down the size of section zero (which appears at the top of every page)
- rename the sections
- add in a course menu block.
You have a new drag and drop functionality to make this a little easier. Detailed help follows.
The detailed checklist
- Check the course settings.
Course Administration > Edit settings
The key items in Course settings. - Course full name
- Course short name
- Course summary (optional)
- Format (set to Topics)
- Course layout (set to Show one section per page)
- Reduce the size of Sections zero.
This appears at the top of all pages in the site. Too big a section zero means a lot of scrolling. Move all items you do not really need out of there. (Use the Move icon)
If necesary, add in another section, and name it Introduction. - (Re)name the sections in your course.
These should be short and informative. They will be the links in your course menu.
How to name sections - Add in a Course menu block.
Your aim: a nice set of links in the course menu with the names of each section. - Editing ON > Add block > Course menu
- Move the Course menu to the left, and top
- The menu links will contain the section names. If needed, rename the sections.
Congratulations!! you are ready to go!!
Sections: Name, Create & Move
The basic unit of Moodle is the Moodle section. This covers Changing the number of sections, Moving sections and Naming section.
Changing the number of sections
Two options:
- Click Course administration link > Edit settings. Then change the number of sections (where it says number of weeks/topics)
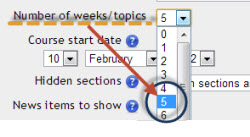
- At the bottom of the Main course page there is a tiny PLUS (+) button
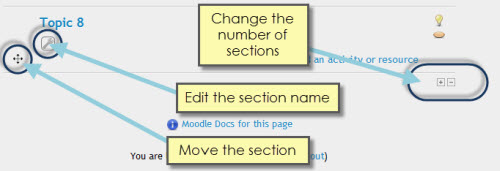
Move sections
- Go to the Main course page.
- Turn editing on > Click and drag the move icon.
This is a little bit of an art to do. You will see a shadowy image moved.
Naming sections
Click the edit icon (spanner). You will see a form with several settings.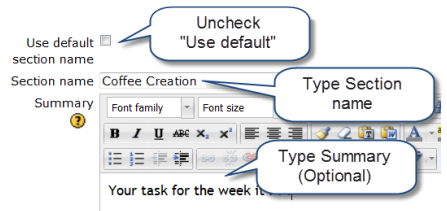
- Click to uncheck the "Use default"
- Type a section name.
Keep it short: it will appear in the course menu. - Type a Summary.
Keep this short. It will appear in the Main course view page.
We suggest: a brief sentence, in italics.
Starting from scratch?
Two things
Building a course from nothing
Quick guide to technical aspects ONLY.
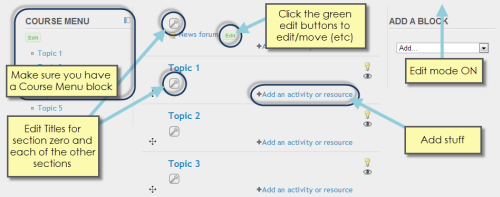
- Make sure you have a Course menu
- Edit the section zero title and the other titles.
- Edit mode ON and add stuff.
- Once they are there, then use the Green edit button to change, delete, move, update etc.
But you are much much better to PLAN FIRST
Importing a course
Course administrstion > Import
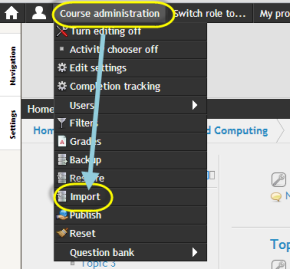
Habits for success
Here are a few suggestions:
- Have a few carefully chosen forums to encourage communication between course members. Learning is partly social. Links: Adding forums
- Try to keep routine communication out of e-mail.
- Make regular posts in the fourms, maybe once a week.
- Keep an eye on the participants list
General: about the navigation
Check out the menus right at the top. Often referred to as the "Awesome bar" See: http://moodle.org/plugins/view.php?plugin=theme_decaf
Below that, new in Moodle 2.0, the Moodle menus.
These are some of the main admin functions in Moodle.
Two top menus
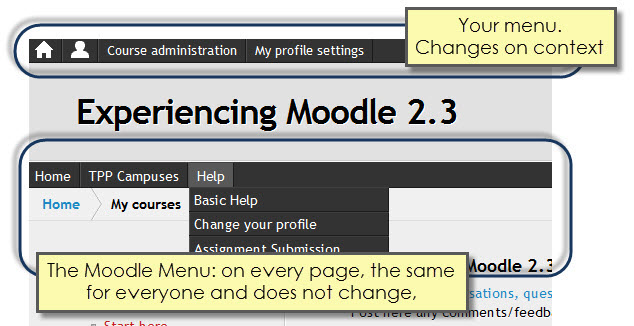
Settings for any Moodle component
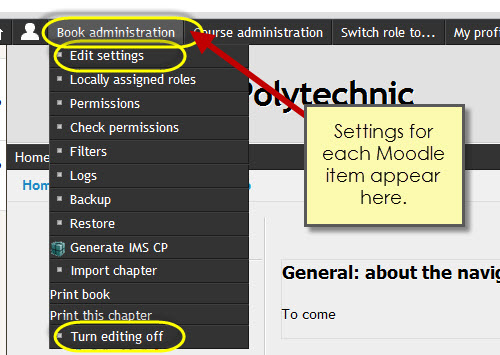
Finding your "My courses" list
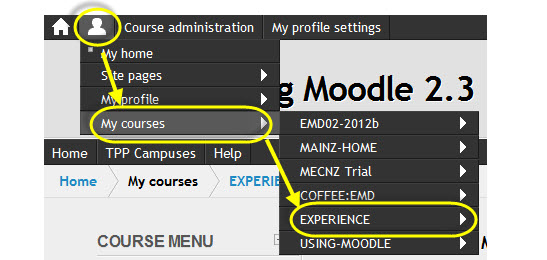
Plus: changing your profile and your password
Inside courses: the "Course menu" block
This is an add-on, it is not standard Moodle. It provides section to section navigation. Click on the links in the menu.
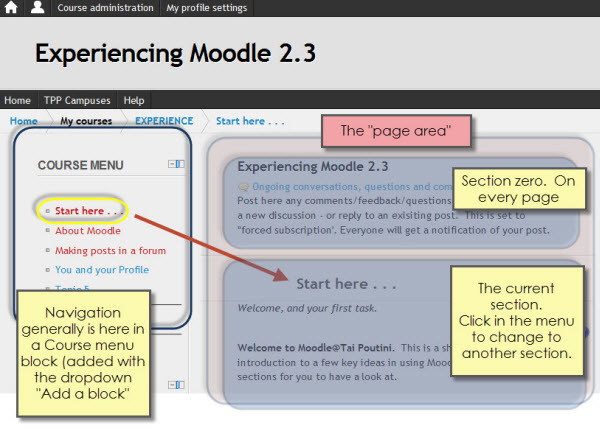
Course building
You need to first put your Edit mode on. This gives you access to a whole new range of tools.
An overview
You can rename sections, move sections or hide/show sections.
You can add items (use the Actitivity chooser)
There are a few tips in using the editor.
Editing mode ON
The theme we are using is Decaf. This gives us the Awesome Bar (AKA Top menu bar).
Option 1:
The "Switch editing on" is available in the top menu bar.
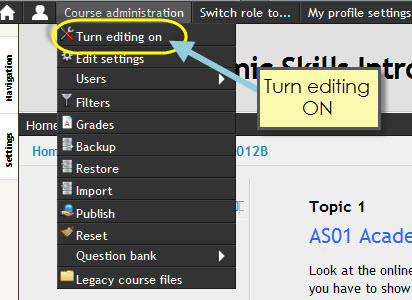
Option 2:
There is a second button on the top right:
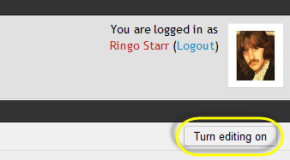
Editing ON gives you access to
- the green Edit button
- the activity chooser
- the add blocks list
The Edit Button
Use this to MOVE, DELETE, DUPLICATE, INDENT, UPDATE or DELETE and item.
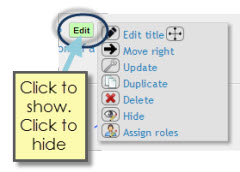
Using the Activity Chooser
First turn editing on.
This gives access to the activity chooser:
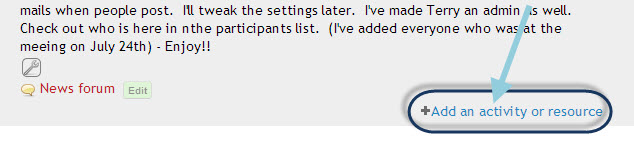
Once you click this, you can access the Activity chooser.
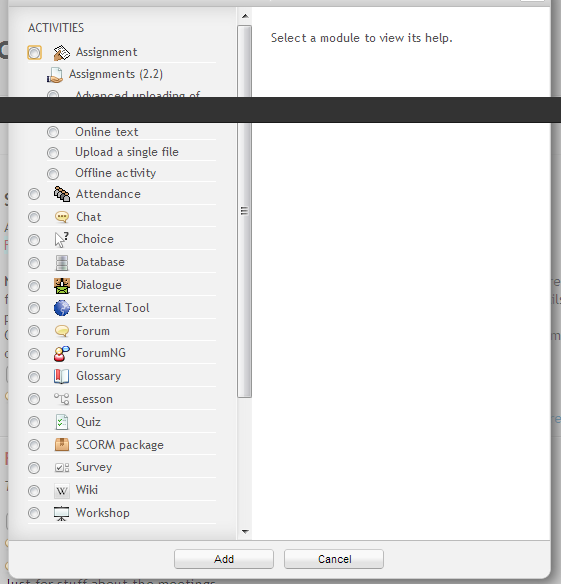
Adding a Block
A Block is an item at either side of the main page area.
There are a range of blocks you can add.
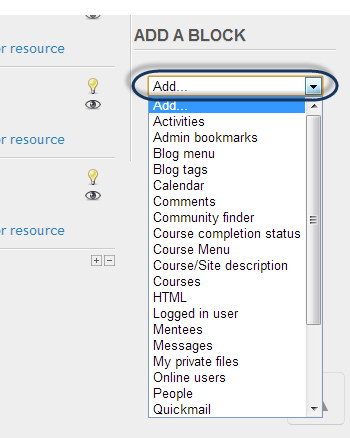
Each course should have a Course Manu block at the top left. This gives easy section to section navigation.
Course Administration
In general, course administration is about having a good design, managing users, managing interaction and other details like calendars.
Using a calendar
First add a calendar block OR an Upcoming events block.
Some more detail in PDF format (2pp)
View/Add/Edit course members
Who is in your course?
VIEW ONE: enrolled users
Course administration > Users > Enrolled users (see below)
User management for a course.
You will see the screen below, where you can
- See who is in your course
- Add new users.
- Promote users.
- Remove users from a course.
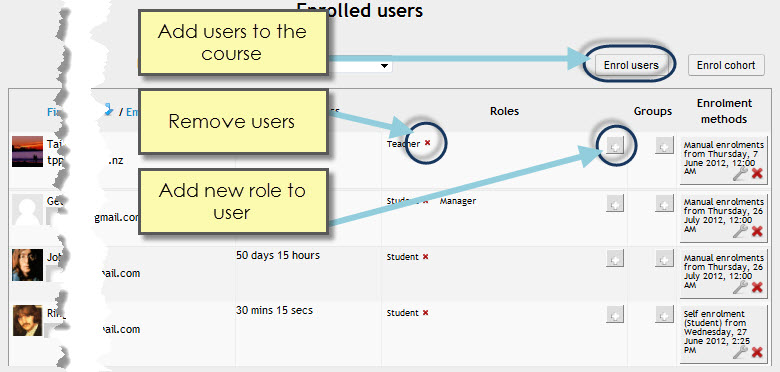
VIEW 2: participants list
This list is available to anyone in the course.
Sillouette > This course > Course name > Participants
Meta course enrolments
Basically, if you set up a meta course enrolment in a daughter course, it points to a metacourse.
Any students enrolled in the metacourse are enrolled in the daughter course.
Where you set up enrolments
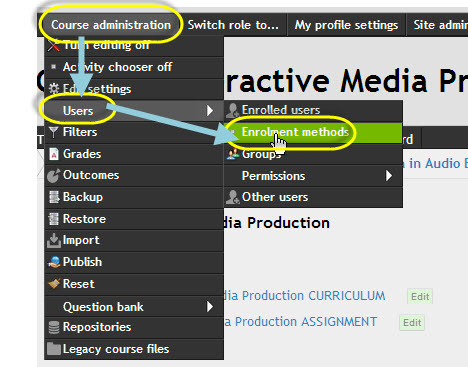
Adding a Meta-link enrolment method
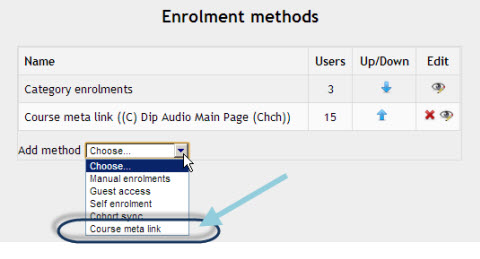
Checking the link is there
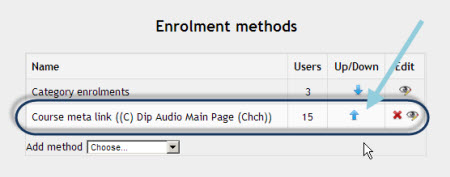
Course Reports
Course reports provide a list of the pages and times that anyone has accessed your course. The list can be shown on the screen or dolwnloaded.
Again, this is accessed through your "My course" link, in the top menu:
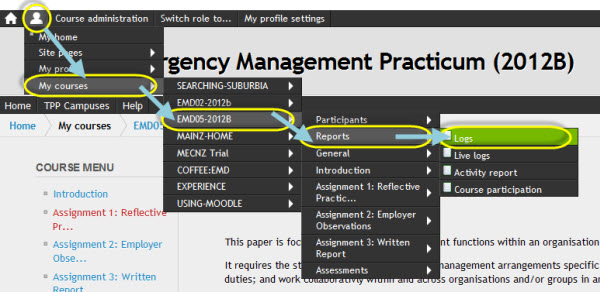
Note: these reports care also sometimes available via the navigation menu.
A short video
Course Design from scratch
Well, you are expecting a lot to get this in one page! It will come soon. If you need it sooner, please just ask.
Advanced Moodle
Just some topics that are not for those just starting out
Conditional release
- You set a completion condition for an activity.
- You then set an access condition for a second activity based on the completion of the first activity.
A possible YouTube video:
Questions & Quizzes
- Create some questions (Course administration > Questions)
- You then create a quiz (Activity chooser > Quiz)
- You then add the questions to the quiz.
Changes in Moodle 2.3
If you are used to Moodle 1.9 or 2.2, then this may be for you.
Coming. To get this quicker, send us an e-mail.
Experiencing Moodle
This is for staff, a short experience of Moodle 2.3
What’s involved?
Several short activities, your time, your pace. Maybe 20 minutes a few times over a fortnight.
Do I have to do this all at once? No. You can pick things up at your own pace.
Aim: to have a short experience of Moodle 2.3 as a student. Good for you (you will be able to walk in their shoes as it were), good for us (we'll get a feel for how Moodle 2.3 is going to go).
After this, if anyone needs it, we will have a slightly deeper option "Using Moodle" to consider the basics of course design and teaching with an online component.
Some of you that I have invited are already familiar with version 2.3. You are more like the 'rent a crowd' option. (Thanks!!)
TOPICS: Experiencing Moodle 2.3
- Getting into Moodle. (Profiles, passwords and navigation)
- Navigation to courses, what is a Moodle “course”? (members, roles and enrolments)
- Forums and how they work. (Subscriptions and notifications)
- How to use the delete button: skim, scan, strip, gut.
- Using forums to manage all sorts of activities.
- Good and not so good online course design and experiences.
- Being online: your online persona. How to save time and achieve more.
- What Moodle can do and not do.
Interested?
- Of you do not have an account for this site, check out the account creation process.
- Contact us at tppmoodleadmin@tpp.ac.nz or phone Derek for an enrolment key.
- Login, and once you are logged in, navigate to the course: click on Teaching support > Experiencing Moodle 2.3
- Enter the enrolment key
- You are in. Click on "Start here . . ."
Call or e-mail Derek if there are any questions.
Creating an account
Go to http://vle.tpp.ac.nz and create an account (username and password).
Click on "Create new account". Once the process is complete, then log in with your username and password.
Creating Accounts in Bulk
This is a task for an administrator or a manager role.
The spreadsheet needs to have these headings as a minimum:
firstname, lastname, username, email (exact spelling, not too many extra spaces in the cells, and usernames in lower case)
With a clear indication of which courses students are to be enrolled in.
Then send the spreadsheet to the person creating the accounts.
A little detail:
- Create spreadsheet in Excel.
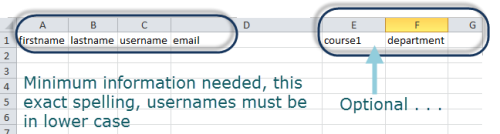
- Exact spelling.
- Four column headings minimum.
- Usernames can be student ID's or some combination of names and firstnames.
- Forward spreadsheet to Moodle admin with clear details of what courses students need to be enrolled in.
- From the spreadsheet:
- Admin to enter extra information about courses, groups etc.
- Create CSV from spreadsheet, check for no spaces.
- Upload.
For more information you can check out Moodle docs: http://docs.moodle.org/25/en/Upload_users
Helping students
If you want to see who is in your course, then click the participants list or the users list in your course.
If a student cannot access their course
Check the obvious things first:
- Have they ever been into Moodle?
- Check they have the right web address.
- Do they have an account?
- What username are they using?
- If it is a password problem, then they can get a new password. See Getting a new password help.
- Carefully read the error message. "I got some error message" is not helpful to solving the problem.
- Email tppmoodleadmin@tpp.ac.nz if you need help, or call your local Moodle admin.
In general, we try for same day service for Moodle queries from students, general the same half day.
Notes:
- What the usernames are depends on the programme of study and how they have created their accounts. Usernames can be firstname+initial, initla+surname, userID, email address or their own made up combination.
- Once a student is in, the "My courses" link is the best place to start.
FAQ
Every help needs an FAQ.
I want to see the activities of my students
Check out the Participants and the Course logs.